I promised a few weeks ago to write about the SharePoint 2010 product that my team and I have been working on for the past five months. We have just released our “KnowledgeLake Imaging for SharePoint 2010” product last week. This product encompasses features a company needs to implement a quality document imaging system within SharePoint 2010 and compliments our other SharePoint 2010 ready products for capturing documents. KnowledgeLake Imaging has the following features that all run within the context of SharePoint.
- Search (Search Center and Web Parts)
- Viewer (Viewer for Tiff, PDF, Graphic files, Microsoft Office files and email messages)
- Indexing (Enhanced ability to add metadata to documents, including codeless solution to add external data including Oracle or any OLEDB compliant data source)
- Scanning (Scan documents into SharePoint from SharePoint)
- Central Administration Integration (Fully deployable SharePoint solution, ULS Log viewer, and Service Applications)
I had a great team of talented SharePoint developers working on this project. A big thanks to Steve Danner, Shawn Cosby, Chris Starkey, and Ralph Boester. All these guys came up with significant innovations for the product.
Since KnowledgeLake Imaging has so much to offer, I will be posting about the features in a multi-part series. In this post I am going to talk about our new Search feature. Searching is a very important piece of a document imaging system. Being able to easily find business documents is a high priority for any company. KnowledgeLake provides a great set of applications for indexing and processing your document images and our search product takes advantage of the metadata attached to these documents.
Our search product is built on Silverlight 4 so we could substantially enhance the user experience when searching for documents in SharePoint. The search product has two components. The first is the Search Center which is similar in concept to SharePoint’s Search Center and a set of web parts also similar to SharePoint’s advanced search web parts. The similarity between the two is restricted to the deployment method only. The KnowledgeLake Search Center is a site template and be created just like any other SharePoint site template.

After creating a new KnowledgeLake Search Center you can navigate to it. Here you are presented with the following page.

This is not your ordinary SharePoint enterprise search center. First of all you have two components on the same page, the search builder and the search results. The search builder allows the user to easily build ad hoc queries, using both keywords and metadata (SharePoint Managed Properties). The builder makes constructing queries very easy compared to the OOB search center. You are able to select from any of the available managed properties to query against. Secondly, you can select which managed properties you want to display in your results. Finally, you can limit the scope of your search down to a single document library if needed.
Lets look at the features of the search builder
 Adding properties to search with
Adding properties to search with
In order to add a managed property to use in a search just click the button in the “Search Properties” panel header. Select a managed property to use from the drop down list. The other drop down list is for choosing which operator you want to use. Depending on the data type of the managed property you choose, the operators to choose from will be different. For instance, if you choose a text managed property you are presented with “=”, “Contains”, “Starts With”, “Like”, and “Is not null”. If a date managed property is chosen, then all the standard operators like “<” and “>=” are presented along with “Range”. Choosing the “Range” operator gives you the ability to specify the start and end of that range. Of course a date picker control is available to make it easy to enter your dates. If an additional property is added then a group of radio buttons are presented to allow you to choose whether to “or” or “and” the property conditions together. Properties can easily be removed by clicking on the red X button.

 Adding properties to return in your search results
Adding properties to return in your search results
One of the most frustrating issues with SharePoint’s OOB advanced search results web part is the difficulty for end users to add managed properties to return in their search results. This involves editing the web part and adding xml to the “Fetched Properties” via the “XSL Editor” . There is nothing intuitive about this from an end user’s perspective. KnowledgeLake Search allows you to to click on a button in the “Result Columns” panel header and drag and drop any managed property you wish to see in your results. You can even adjust the position the column will be in the returned grid.
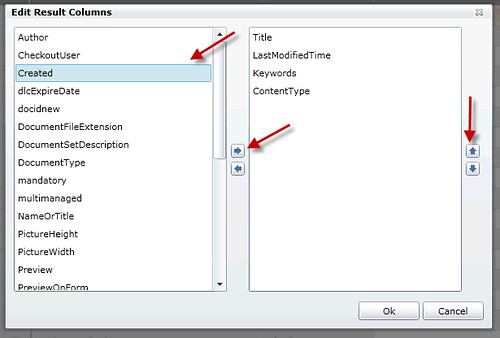
 Limiting the scope of your search
Limiting the scope of your search
There are times when you want to limit your search to particular areas of SharePoint. The search builder allows you to limit your search by any combination of site collection, site or document library. Click on the button in the “Scopes” panel header. You can then drag and drop a whole site collection on expand the site collection node and choose a sub site or a document library. You can remove the site or library dragging it back, using the arrow button or clicking the X close button.
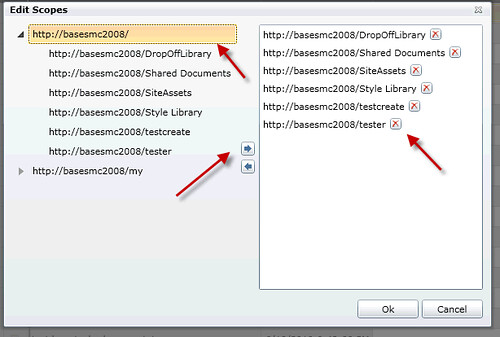
Just click on the search button to execute your search 
Other search builder features
One of the greatest UI features of the search builder is the ability to drag the builder and dock it within the search tab workspace. This can give you the maximum amount of space to view and work with the results along with your search criteria. In the screen shot below you can also see that the search builder has a context menu allowing you to set other UI behaviors:
- Floating (Allows the builder to float within the search workspace)
- Dockable (Allows the builder to be docked with visual cues similar to Microsoft Visual Studio)
- Tabbed Document (Creates a “Search Builder” tab adjacent to “Search Results”)
- Auto Hide (The search builder will automatically hide as it loses focus, and creates a tab on the left side of the workspace)
 | 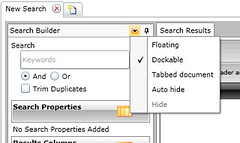 |
Another great feature is the tabbed workspace paradigm. I have always wanted to have multiple searches open at the same time. Unfortunately, SharePoint’s OOB search makes this difficult, basically having to open up multiple search centers in multiple browser tabs. With the KnowledgeLake Search Center you can easily create another tabbed workspace by clicking on the new tab.
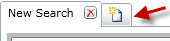
You can have as many tabs (Searches) as you want.
KnowledgeLake Search Center was designed to make it easy for user’s to work with documents, by allowing them to easily define criteria and find the documents they are interested in. In the next post I will show you the innovations we have added to search results. The new innovations make KnowledgeLake Search Center into a document work center, a place where users can group, analyze, view and edit there documents. I will also show you how searches can be saved, reused and have security applied to them.
No comments:
Post a Comment