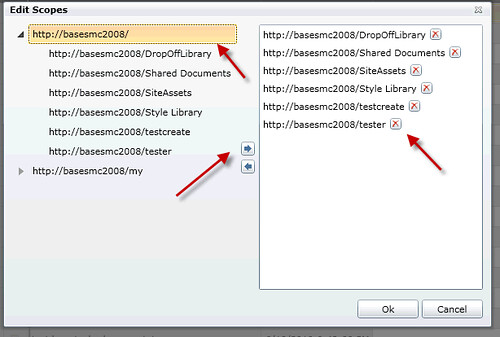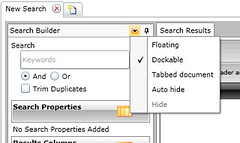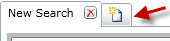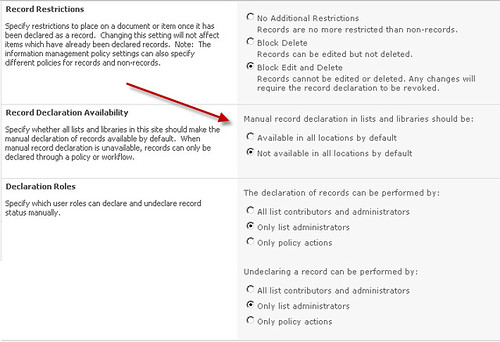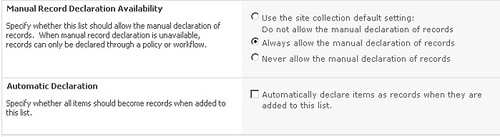This is the second part of a multi-part series on the new KnowledgeLake Imaging for SharePoint 2010. The first part talked about our Search component and how easy it is for users to build queries. http://sharepointfieldnotes.blogspot.com/2010/08/knowledgelake-imaging-for-sharepoint.html
In this post I will be showing the innovative features of the Search component’s results and how these features can make your searching much more productive. Our search product is built on Silverlight 4 and extends SharePoint’s enterprise search. The search center puts the query builder and the results side by side on the same page. This enables the user to see the changes in the query conditions immediately. You can build simple or complex queries and keep track of the conditions while viewing the results. Also, remember the builder can be docked or auto hidden like a toolbar, allowing for the results to be viewed full screen. This can be useful especially if you are returning a lot of columns in your results. You may want to return many columns in your results, because the search results allows you to do many things with the data interactively.
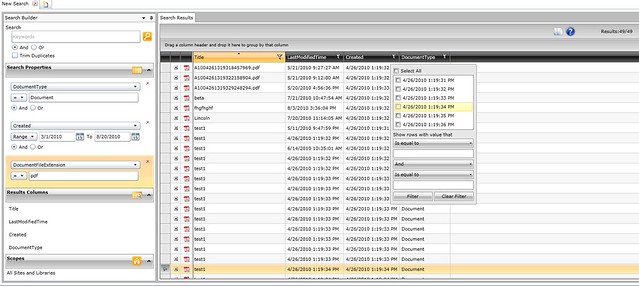
Viewing, sorting, grouping and refining your search results
One of the weaker points of SharePoint search is what little you can do with the results. Granted you can configure the SharePoint core results web part to display additional columns and add your own refiners. However, the user must have permissions to modify the web part and understand xsl/xml. The KnowledgeLake Search Center results allows the user to interactively resize and relocate columns, sort, group and refine the results on the fly.
You can click on any column header to sort by that column, click again and it changes the direction of the sort. The small arrow indicates the direction. Holding the shift key and clicking on another column header allows you to sort by multiple columns. You can drag and drop a column header to reposition it and drag the splitter bars to resize the columns.
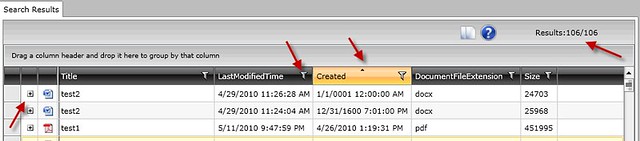
Grouping the search results is a powerful feature. This allows you to drag any number of columns to the area above the grid and the results will be grouped by those column values. In the image above I have grouped by the document’s file extension. So now I can see my results by type of document. I can expand the group value in the results and display all the individual items. I can drag additional columns and groups will contain nested groups. Grouping helps users find what they are looking for and navigate the results more effectively.
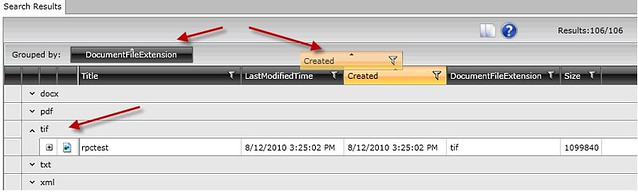
Letting users refine there results any way they want is the most effective way for them to find what they are looking for. Clicking on the funnel icon in the column header displays a refinement dialog. Here you can check any of the unique values for that column to filter the results. You can also define other types of filters in the “Show rows with value that” section. If the column is a text data type, then you can also use other operators such as “Starts With”, “Ends With” or “Contains”. Depending on the column’s data type, the operators will vary.

Search results on steroids
Ok so I can sort, group, rearrange, and refine my search results. KnowledgeLake Search Center takes your searching to a new level. These next features allow users to use searching as a place to get work done. Most users are searching for documents so they can view and edit them. SharePoint’s search provides links to the documents so the user can open the document in an application. Many times the application does not provide integration with SharePoint, so users must download the document, make changes, and then upload the document back. Very time consuming. KnowledgeLake Search Center allows you to edit a document’s metadata without having to leave the search center. In the previous image you should have notice a + plus icon next to a search item. When a user clicks on this it will expand an area revealing a thumbnail of the document along with the document’s metadata properties.
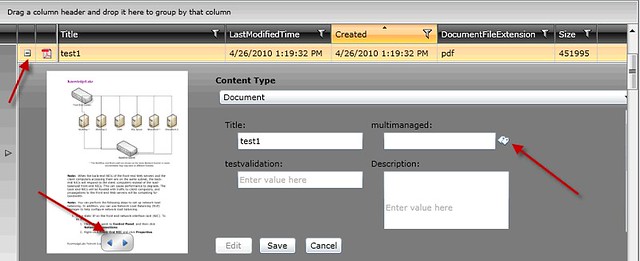
First of all this is not your ordinary thumbnail image. Notice the arrow buttons. These allow you to page through the document within the results. The property panel to the right, allows for full editing of any SharePoint fields directly from the results. In fact, you can even change the contenttype just like the SharePoint edit form. All the same capabilities are there. You can even set managed metadata fields with a full functioning managed metadata picker.
Finally, you can do basically anything to the document as if you were viewing it from a document library. Just right click the item to bring up a context menu to download, check out, check in or delete the document. If you have manual records declaration enabled you can even declare or un-declare the item as a record. The search center even implements the security restrictions around records management, for instance, you cannot delete an item that is declared a record. The context menu also contains a “View” item which allows you to open the document within the KnowledgeLake Viewer, which I will post about next. The viewer allows you to view any document including all Microsoft Office files, graphic files, and of course tiff and pdf files.
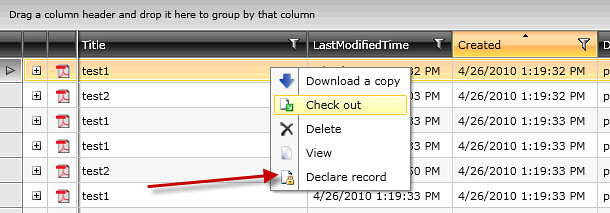
Securing and sharing your searches
I always got tired of rebuilding my searches every time I wanted to look at a group of documents, and SharePoint did not offer me anything to save and reuse one. KnowledgeLake Search Center has a ribbon bar allowing you to save and share your searches.
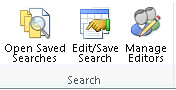
From this ribbon you can save a search and make it visible to others in your company. Once you have built your search just click on the “Edit/Save Search” ribbon button. Give it a title, description, and make it your default search. Click the “Edit” button to display a people picker to allow individual users or AD groups to view and use the search.
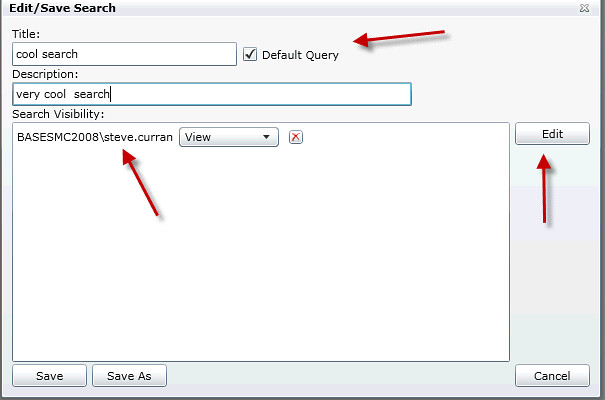
Click the “Open Save Searches” to load a search into the search center. The list of searches would be composed of your own searches plus any searches others have decided to share with you.
If you are a site administrator, you would also see the “Manage Editors” button. This is where you add users to give them permissions to save and share searches.
Got Web Parts?
Yes KnowledgeLake Search has web parts, a template search web part and a search results web part. Both are meant to be connected to each other. You can build a search in the search center and save it. Then add the search template web part and configure it to display a saved search. The template web part does not allow users to build searches, but only allows users to fill in values for the search. So an administrator could build a search to be used by others to find only documents within a particular document library for certain metadata values. The web parts then can be located on a web part page anywhere in the site. The results web part is the same search results you see in the search center. So users can manage there documents on any web part page.
Search is only one part of a document imaging system
KnowledgeLake Search is a versatile extension of SharePoint 2010 Search and provides some compelling features for managing your documents. However, it is only one piece of KnowledgeLake Imaging. In the next post you will see our Silverlight 4 Viewer, with full integration with SharePoint and the ability scan, annotate, encrypt/decrypt and navigate almost any type of document, even document sets.


 Adding properties to search with
Adding properties to search with
 Adding properties to return in your search results
Adding properties to return in your search results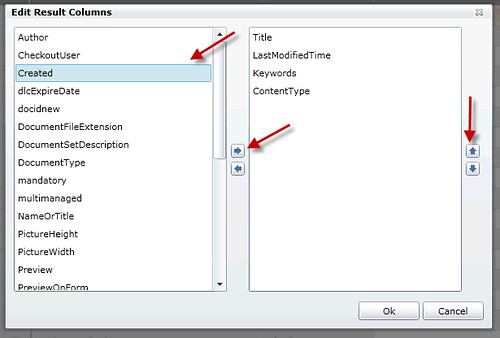
 Limiting the scope of your search
Limiting the scope of your search