SharePoint 2010 offers an Enterprise Search Center site template. Many users question the usefulness of this site template given the fact that SharePoint offers a plethora of search web parts. These web parts give a search administrator substantial flexibility in designing custom search functionality anywhere within the the SharePoint farm. However, with all this flexibility there comes a cost, and this cost is inconsistency on how users conduct their searches in SharePoint. One of the best books on searching is "Search User Interfaces" by Marti Hearst. One of the design guidelines for search interfaces is striving for consistency. The Enterprise Search Center site template provides a consistent location and process of searching but also provides the flexibility to create different types of search experiences for different search audiences. The Enterprise Search Center site template also gives the administrator control on what types of search experiences are designed through SharePoint’s content publishing management infrastructure. In this post I will explain how the Enterprise Search Center site template provides searching consistency and enables a more powerful search experience for your users.
Creating a Enterprise Search Center Site
When creating a Search Center site SharePoint 2010 offers three search center templates.
- Enterprise Search Center: This template requires the Publishing Infrastructure feature to be activated since it is a publishing site. A publishing site contains a system library called pages which contains different types of publishing pages. The Enterprise Search Center utilizes template publishing pages.The default page layout contains a tab control where a search administrator can add additional tabs. Each tab can represent a different type of search for different audiences. Since this a publishing site the creation of new pages can leverage scheduling, caching, workflow and other publishing features.
- Basic Search Center: Offers only three basic search pages and does not contain multiple tabs for different searches. Also it is not a publishing site and cannot leverage publishing features. The Basic Search Center does enable the addition of custom search pages.
- Fast Search Center: This template is available even without FAST Search for SharePoint installed. It will only function if FAST Search server is installed. A Fast Search Center has all the same functionality as the Enterprise Search Center but works exclusively with Fast Search for SharePoint.
To create a new Enterprise Search Center, make sure the “SharePoint Server Publishing Infrastructure” site collection feature is activated. Next, go to the Site Actions tab and click New Site. Finally, choose the Enterprise Search Center template and enter a title and a URL. Remember, if you want to customize your Search Center by adding new search pages you must choose the Enterprise Search Center template.
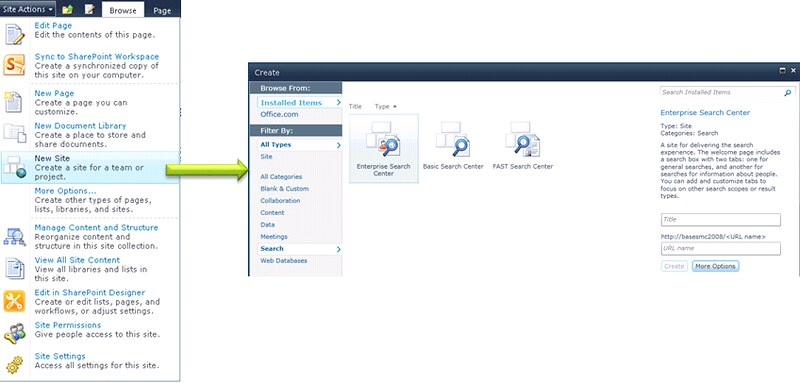
Search Center UI Components
The Search Center UI consists of three types of Web Part pages.
- Basic Search Page. The page where users will conduct standard searches. It includes the Search Box Web Part and a tab control to allow navigation among different types of searches.
- Advanced Search Page. The page where users conduct more complicated searches. It is accessed from the Basic Search page.
- Search Results Page. The page where search results are displayed and where most customization occurs. This can be a standard results or people results page.
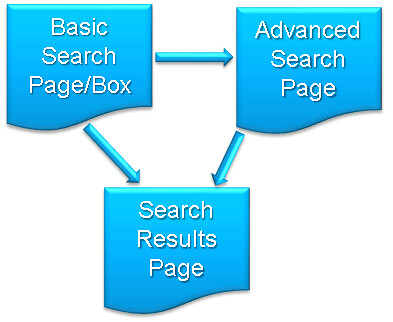
The Basic Search Page/Box
The Basic Search page is the search starting point for users.In addition to the Search Box Web Part, the Basic Search Page includes tabs that enable users to navigate to other search pages that focus on other search scopes. It also has links to the Advanced Search page and to a Preferences page where users can set search preferences, such as enabling or disabling search suggestions and language choice. The language setting is activated for keywords and the ranking of results. Tabs, preferences, and the Advanced Search feature are all configurable using the Search Box Web Part.

Configuring the Basic Search Page/Box
You can edit the default.aspx page for the Enterprise Search Center and change the settings for the search box web part. The search box web part can be configured to add more options based on your user’s needs. For example, if your user needs to create more sophisticated searches you can enable the “Advanced” link which will take them to a standard Advanced Search page. You can enable the display of scopes to help users limit the content they are searching on. Finally you can create your own custom advanced search or search results pages and configure this web part to navigate to these. The screen shot below shows you all the different options you can enable for this web part.

Advanced Search Page
The Advanced Search page contains the Advanced Search Web Part. This page enables users to submit searches using multiple terms, phrases, and result types. Users can also exclude terms, indicate language specifications, and include property restrictions using Boolean logic.
The Result Type drop-down box enables users to specify what kind of documents to include in the results. Result types include such file types as Word, Excel, or PowerPoint.
The Property Restrictions drop-down box enables selection of managed properties to restrict the results based on comparison operators such as Contains, Equals, or Does Not Equal. Multiple property restrictions can be combined using the OR and AND Boolean operators.
You might discover during the needs assessment phase that your users might not require an Advanced Search page or they might just need certain parts of the Advanced Search Web Part. The challenge with this Web Part is that it might provide too many options and confuse the user. For example, different types of keyword options, such as All of these Keywords or Any of these Keywords might not produce results. The use of this Web Part requires education so the user knows how to use it effectively. In the screen shot below you can see most of these options can be hidden. By making only certain functions available, you can tailor the Advanced Search UI to the user’s knowledge of how search works.

- The Search Box section enables and disables different types of term searches and then provides each with a custom label.
- The Scopes section enables and disables different types of drop-down boxes, such as scopes, languages, or the result types. The result types are used to narrow your search to a particular category of document, such as Office documents.
- The Properties section enables and disables the capability to conduct property (managed property) searches. It enables the customization of the sections label and also defines properties that a user can choose from using an XML definition file. Finally, it permits setting the location of a Custom Search Results page if you choose to create one.
The Search Results Page
The Search Results page is where you can add, remove or re-locate the many search Web Parts to different Web Part zones. There are many web parts on this page by default. At a minimum your results page should contain the document results and search statistics. It is also recommended to provide mechanisms for exploring results further using features such as paging, sorting, refining and generating federated results from other sources. In a future post I will explain the function and purpose of all the various search web parts available in SharePoint 2010.

Customizing your Search Center
One the most powerful features of a search center is the ability to create your own search pages and associate these with a custom tab. Creating new types of search experiences and adding tabs to the search center gives a user a central and consistent place to search. The first step in creating a custom search is to to create some new search pages. From your Enterprise Search Center select “Site Actions” then “More Options”. This will display a dialog. Select “Pages” and then “Publishing Page”. Click the “Create” button. Here you can select the “Search Box” page. Once you have created this page you can customize the settings, for example enabling the display of scopes. Save the customizations.
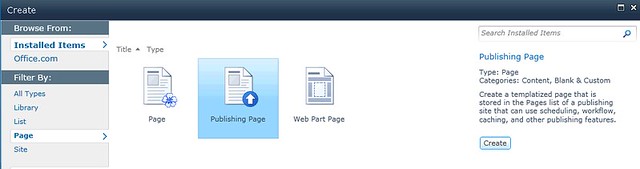
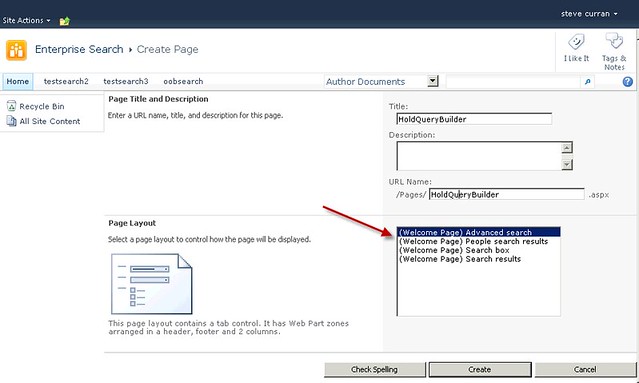
Adding a new tab to your Search Center
Your next step is to add a new tab to your search center. Click on the “Site Actions” menu and select the “Edit Page” menu item. Here you will see a “Add New Tab” link. Click on this link to add a new tab.

Now enter the name of the tab and the new publishing page you created previously and possibly a tool tip.

So now you will have a new tab and a customized search box. This tab could be for different types of search audiences. For example in this case it was for Discovery managers. You could possibly create one that just searched for documents and did not return list items. The search results can be limited to certain scopes. A great blog post about customizing your search center can be read on this blog here "Advanced Search for SharePoint 2010 Hold and eDiscovery".
One Search Center to Unite them All
This post has shown you how to leverage the Enterprise Search Center to give users a consistent search experience and a central location to conduct searches. This lowers search training costs and the amount of time it takes to find content. The publishing feature and the many search web parts give an administrator a very powerful tool to develop custom searching solutions with a consistent UI. Additional information about SharePoint search concepts is provided in this blog and can be useful when making decisions on what capabilities you want to expose in your search center. I recommend you become familiar with the concepts and the many search web parts so you can take full advantage of the tools SharePoint 2010 gives you to effectively search for content.
SharePoint 2010 Search Scopes Explained