 | This is the final installment of my three part series comparing SharePoint Search with KnowledgeLake Search. KnowledgeLake Search has many features you just won’t find in SharePoint Search and features that are comparable to SharePoint out of the box but are not easy to use. You could try implementing some of these features on your own, but KnowledgeLake Search has years of experience enhancing SharePoint Search. |
KnowledgeLake Search to SharePoint Search Features
| Feature | KnowledgeLake Search | SharePoint Search |
| Metadata searching | Yes | No |
| Saved searches | Yes | Yes |
| Multiple searches | Yes | No |
| Filtering results | Yes | Yes |
| Sorting | Yes | Yes |
| Grouping | Yes | No |
| Search Center | Yes | Yes |
| Web Parts | Yes | Yes |
| Custom columnar results | Yes | No |
| Real time user interface customization | Yes | No |
| Localization of managed properties | Yes | No |
| In-line editing of search results | Yes | No |
| Document preview | Yes | No |
| Advanced options | Yes | Yes |
| Scopes | Yes | Yes |
| Exporting results | Yes | No |
| Email links and attachments | Yes | No |
| Federated search results | No | Yes |
| Query suggestions | No | Yes |
In this post I will cover the features highlighted in red. In part two I covered Search Center through Document Preview.
KnowledgeLake Search vs SharePoint Search Part Two
Advanced Options
SharePoint Search offers a few configurable advanced options for the Core Search Results web part that can affect the results of a user’s search. These options can be found in the “Result Query Options” section of the web part’s tool pane. The first is the “Remove Duplicate Results” option. This option when enabled will exclude results that are duplicates based on the calculated “focoid” managed property that is calculated during the search. This calculation also uses the DocSignature managed property. There is no documentation on how this calculation is done. http://msdn.microsoft.com/en-us/library/microsoft.office.server.search.query.keywordquery.trimduplicatesincludeid.aspx. The second option “Enable Search Term Stemming” expands the user’s query terms to include inflectional variants of the query terms. These are inflectional suffixes that do not change the meaning of a term. For example if the user searches for the word “search” then the search engine will return results that also have the terms “searches”, “searching”, and “searched”. The last option is “Ignore Noise Words”. This option will ignore noise words such as “and”, “a”, “is” and “the” when returning results.
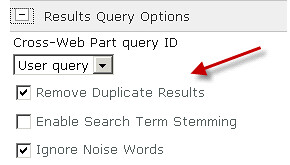
| KnowledgeLake also offers an advanced options section in it’s Search Center. The advance option includes the ability to remove or trim duplicates just like SharePoint Search. However, it offers a unique option of allowing the search to either OR or AND the terms entered in the keywords text box. This is unique because SharePoint Search by default will AND the multiple terms entered and a user must explicitly enter an OR between the terms if they want to OR the terms. |  |
Scopes
Both SharePoint and KnowledgeLake Search allow for the use of Scopes. Scopes allow you to limit your results to a defined subset of content. SharePoint Search Scopes allow administrators to define subsets of data using a set of rules and then give them a meaningful name so users can easily identify sets of data to search against. A good explanation of how SharePoint Search Scopes work can be found in this blog here. Scopes can be enabled in the Search Box web part by setting the option to display them in a drop down box next to the search box. Some common out of the box scopes are “All Sites” ,“This Site” and “People”.
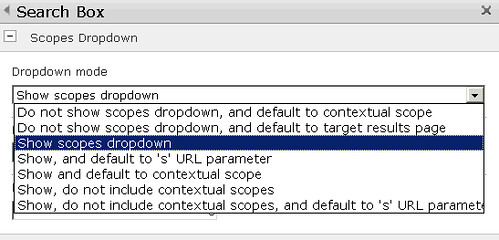
KnowledgeLake Search adds more options when it comes to scopes. KnowledgeLake Search allows using SharePoint Search scopes but also allows the user to limit queries against URL path based locations such as site collections, sites, document libraries and lists. Users often want to limit searches to just a few document libraries in the farm without having to set up a custom SharePoint Search scope. KnowledgeLake Search enables this by clicking on the scopes button in the Search Center and letting users drag and drop URLs to search on. They can also include SharePoint scopes by selecting the “Scopes” tab and dragging and dropping the SharePoint Search scope they want.
 |  |
Exporting
Exporting results is an important feature for an ECM search solution. Exporting documents based on search results enables companies to manage their e-discovery process efficiently. Litigation can require companies to produce documents that may be considered relevant evidence to a pending case. A powerful search along with the automatic exporting of documents to a shared and secure resource can make this easy. SharePoint Search does not provide any out of the box solution for this. A solution for exporting result documents would have to developed with custom code. However, KnowledgeLake Search provides this feature, which is accessible from the Search Center Ribbon Bar. Only designated export managers have access to this feature.

You can load a saved search or construct a new search. Once the search is executed and the search returns results, then you can click on the “Network Export” ribbon button. This presents a dialog The export manager provides a title and description, selects the network share to export the documents, selects the option to export all the results or just the results selected, and finally the option to include a file that will include the URL of the document along with all the metadata displayed in the results.
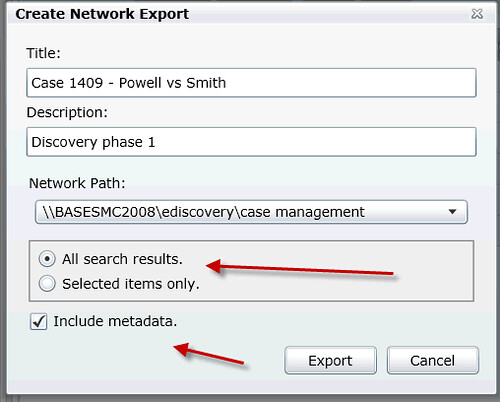
Click the “Export” button and this will put the export job into a queue for the Knowledgelake Export timer job to run the search and export the results. The KnowledgeLake Export timer job can be scheduled to run during off peak hours. All documents are exported to the network path into a folder that uses the Title of the job along with the timestamp when it was run. All documents are given the same name as the SharePoint file name. If the export job contains more than one file with the same file name, then a number enclosed in parenthesis is appended to the name. The metadata file will contain a cross reference between the file name and all of its metadata include the full URL path to the document in SharePoint. All the documents are now available to be packaged.
If an export manager wants to run the export job again he can click on the “My Exports” ribbon button to see a list of exports he has executed. He can view the status of his job, delete or re-run the export.

Email Links and Attachments
SharePoint does not have the ability out of the box to email a link or an attachment of a document found in a search. However, SharePoint Search does provide the ability to set up an RSS feed to a news feed consuming application such as Microsoft Outlook. In addition, it does provide the ability to have an email alert sent to the user if something has changed in the search results.
KnowledgeLake Search provides two buttons in the Search Center’s results. The first button is to send an attachment in an email to all the selected search results. The second button will send an email with links to the document in SharePoint for all the selected search results.

Federated Search Results
SharePoint Search provides the Federated Search Results web part to enable administrators to design search user interfaces that can include search results from multiple sources. Users may find it useful to display related documents from other sources such as Bing or SharePoint people results. The web part uses the OpenSearch 1.1 API to link the query from the search box to other OpenSearch compatible search engines.

KnowledgeLake Search does not provide this feature. We will be looking into this in the future. The Search Center does not have enough UI space to include these. However, the KnowledgeLake Search web parts can in the future integrate with OpenSearch and the Federated Search Result web part. Unfortunately, OpenSearch does not support metadata or property searching at this time, so the integration would be limited to using term searching of the content.
Query Suggestions
SharePoint Search provides the ability to suggest query terms. Query suggestions are effective in helping users search efficiently. SharePoint query suggestions come in two forms. First as a pre-query suggestion which is a type-ahead feature that appears under the search box .

Second, as a post-query suggestion. The suggestion appears after the search has been submitted. It appears as a link; by clicking it, the query is then executed. Query suggestions are based on frequently used search terms and click-throughs, so they might not appear immediately. Administrators can create suggestions using PowerShell instead of waiting for user click-throughs. A great explanation of how query suggestions work in SharePoint Search can be found here.

KnowledgeLake Search does not support query suggestions currently, KnowledgeLake Search is a property focused search. However, suggestions provide an efficient way to search and in the future will more than likely be implemented. Future enhancements may even include the implementation of suggestions for property searching.
An Easy Wrap Up
This completes my blog series on comparing SharePoint Search to KnowledgeLake Search. I have shown how much easier it is to efficiently search in SharePoint with KnowledgeLake Search by comparing nineteen different features. KnowledgeLake Search provides a much easier experience for property searching, saving searches, filtering, sorting and grouping results. KnowledgeLake Search makes it easy to customize searching without having know xml and xslt. With KnowledgeLake Search each user has more control over how results can be manipulated including direct in-line editing of the document’s metadata, control over what is displayed in the results, and complete document navigation within the results. A full functional context menu for each search result allows users to declare result items as records, view almost any document in our KnowledgeLake Viewer, check out or in, download the document or even delete it. Finally, the KnowledgeLake Search provides the export feature which allows case or record managers to manage sophisticated e-discovery cases with the ability to export the documents for litigation.
Companies are facing an information explosion on an unprecedented scale. This has implications for organizations concerning content management, information management and data storage. Information that is hard to find is hardly used in any business decision. Many organizations simply make un-informed decisions because they cannot find relevant information. An effective search can be a key component in the decision support processes by bringing together relevant information that defines past results, or data and information associated with the organization, it's market, it's customers, and it's competition. An effective search makes your organization productive letting your users spend less time searching for information.