 | I have been working on KnowledgeLake Imaging 4.2 for the last seven months. One of the main components of this product is our Search. Search is one of the most important parts of an effective ECM solution. KnowledgeLake Search adds incredible value to the out the box capabilities of SharePoint. In fact I would not want to use SharePoint with out it. KnowledgeLake Imaging is not just about scanned documents. The features we have provided in this product can be used with all content in SharePoint regardless of the source. Many have said that the features we implement can be done with out the box SharePoint. I agree, because we have done it. However, it will take an incredible amount of time and money to accomplish this. KnowledgeLake Search has too many features to list in just one posting. This is part one of comparing KnowledgeLake Search to SharePoint Search (MSS) showing you how KnowledgeLake Search makes SharePoint searching much easier. |
KnowledgeLake Search to SharePoint Search Features
| Feature | KnowledgeLake Search | SharePoint Search |
| Metadata searching | Yes | No |
| Saved searches | Yes | Yes |
| Multiple searches | Yes | No |
| Filtering results | Yes | Yes |
| Sorting | Yes | Yes |
| Grouping | Yes | No |
| Search Center | Yes | Yes |
| Web Parts | Yes | Yes |
| Localization of managed properties | Yes | No |
| In-line editing of search results | Yes | No |
| Document preview | Yes | No |
| Advanced options | Yes | Yes |
| Scopes | Yes | Yes |
| Exporting results | Yes | No |
| Email links and attachments | Yes | No |
| Custom columnar results | Yes | No |
| Real time user interface customization | Yes | No |
| Federated search results | No | Yes |
| Query suggestions | No | Yes |
Metadata Searching
Searching with properties is not easy in SharePoint. First you must know the name of the managed property. Second there is no way to communicate to users the catalog of managed properties available to them. Users must guess the name of the managed property and they must understand the syntax of searching. For example using the standard search box in SharePoint a user would need to type in the name of the managed property along with a colon and then the term.

SharePoint search becomes even more difficult when users try to execute complex searches such as date ranges. For example, the following keyword search retrieves documents created between January 01, 2011 and February 01, 2011.
created>01/01/11 AND created<02/01/11
This seems somewhat easy. However, if the user put any spaces between created and the greater than sign, then the search does not work. The same applies if the user puts a space between the greater than sign and the value. Furthermore, if the user were to use a lower case AND conjunction the search fails. More uncertainty whether the search will work arises when introducing multi-culture date formatting. Out of the box SharePoint search requires training.
Metadata searching becomes a little easier if your users take advantage of the Advanced Search Web Part. With SharePoint advanced search you can make it easier by using the property restriction section. Here users can chain together search criteria including ranges.

The biggest problem with the Advanced Search in SharePoint is that it requires a site administrator to configure the web part for the managed properties to show up. This involves getting trained on how the web part works and the formatting and use of XML.
KnowledgeLake metadata searching is much easier. All managed properties are available to users to choose from without the users having to memorize nor an administrator having to configure. The user can just select the managed property from a drop down list and easily enter in a date range search using a range operator and a date picker.
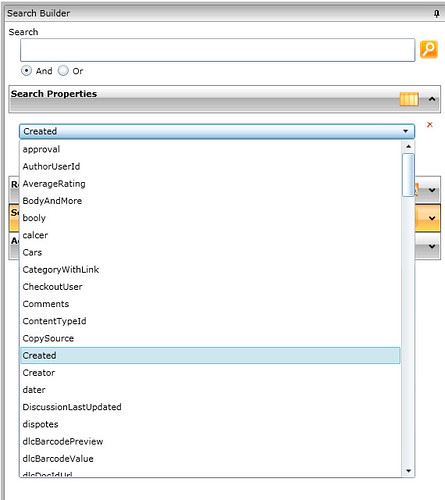 | 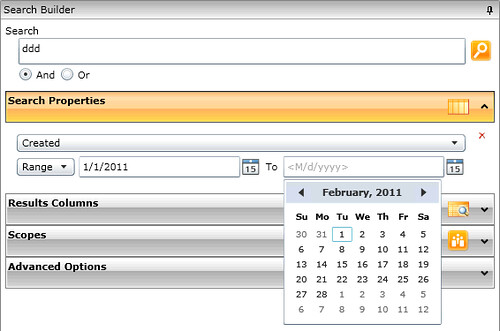 |
Saving Searches
You can save a search in SharePoint but it is more like consuming a search rather than saving it. SharePoint offers a way to receive an alert if items in a search change. The alert can be sent either as an email or text message. You can navigate back to search results from the email. You can also consume a saved search as an RSS feed. Unfortunately, neither of these ways of saving searches describe what you searched on. You can put a description around it but it is not easy to review the search criteria. If you built a somewhat complicated search using Advanced Search, is no way back to Advanced Search in order to tweak the search and re-save it.
KnowlegeLake Search allows you to save, share and re-use searches. In contrast to SharePoint, KnowledgeLake’s Search Center allows user’s to load saved searches. You can also assign security around the sharing of searches. Complex searches can be built once and re-used among groups in your enterprise. This can speed up the search process for your users.
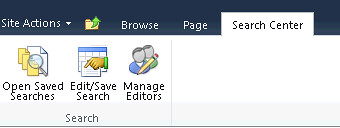 | 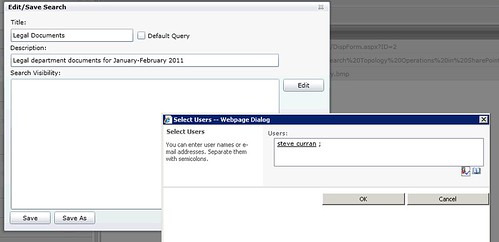 |
Multiple Searches
SharePoint does not support having multiple searches open on one page. However, you can have multiple searches in separate tabs in the browser. This can become tedious where the user must navigate multiple times to a SharePoint Search Center and execute a search. KnowledgeLake Search is much easier allowing the user to open unlimited number of saved searches in multiple tabs in the search center. The user can switch between each tab changing the criteria and seeing the results.
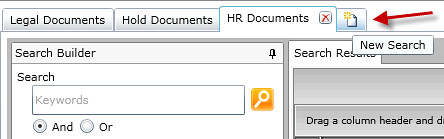
Filtering Results
SharePoint enables the filtering of results using the Refinement Panel web part. The web part will display categories of managed properties along with a certain number of values the user can click which will filter the results. Unfortunately, this web part is difficult for a site administrator to configure. Once again the site administrator must know XML and be trained how to modify it in order for the managed property categories to show up. You can set up hard coded ranges for dates, but the XML web page dialog is difficult to edit. Of course you could copy and paste this XML into some XML editor and paste it back. The point is that this is not easy.
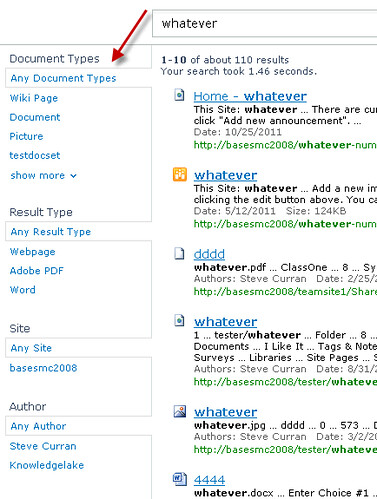 | 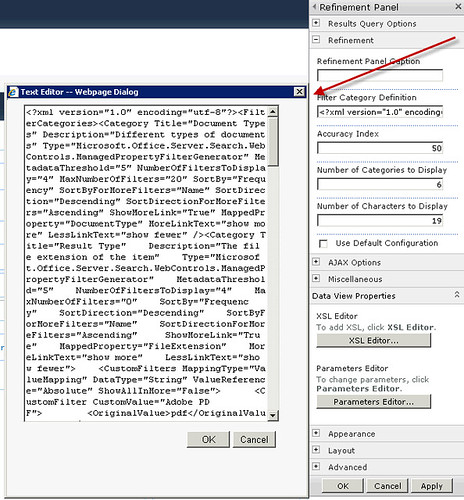 |
KnowledgeLake lets user easily filter their results with out any site administrator configuration. The user has unlimited abilities to filter their result with all the values available and with any operator. Users can even chain the filters together.
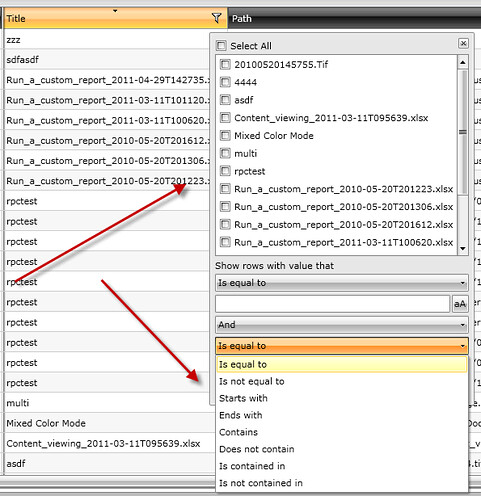
Sorting
SharePoint Search can only sort results by the last modified date or relevance. By default the results are returned sorted by the most relevant. Relevance is a calculated value during query execution and is based on a complicated model that I have posted about previously. Many times enterprises need different types of sorting without having to change relevance models. The process of building and implementing custom ranking models is difficult. KnowledgeLake Search helps users find what they are looking for quicker by allowing ad hoc sorting. Users can easily click on a results column to sort ascending, click again to sort descending. Users can even do multiple column sorting by holding down the shift key and clicking on another column. What is even better is users can save this custom sorting with the query to be re-used.
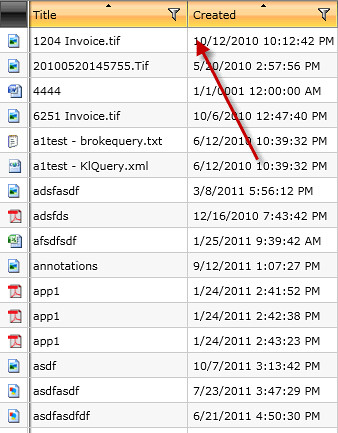
Grouping
SharePoint Search supports grouping through the Refinement Panel web part mentioned previously, but this web part is difficult to configure and does not allow users to dynamically group results. KnowledgeLake Search enables users to drag multiple columns to the results header to group results. These groupings also show counts of the items within and can be sorted. Once again this adds to the user’s search productivity by letting users dynamically manipulate their results. Another great feature is that the grouping can be saved with the search to re-used.
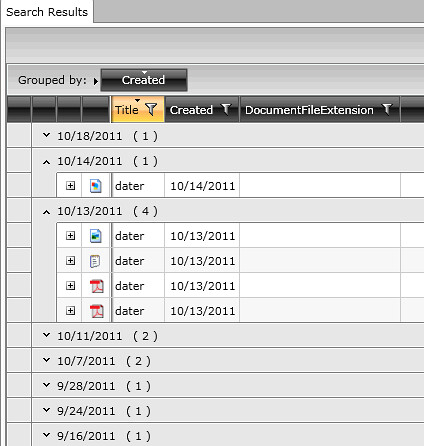
This is the end of Part One of the comparison of SharePoint Search and KnowledgeLake Search. I hope you can see just in this brief overview the value KnowledgeLake Search adds to SharePoint Search. Trying to add these features to out of the box SharePoint can take a substantial amount of time and money, let alone, the time to test and debug such a solution. In Part Two and possibly a Part Three I will cover the rest of the features.